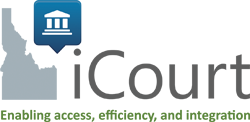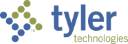e-Filing FAQs
Basic e-Filing Questions
Electronic filing or e-filing enables filers and courts to efficiently process documents and fees online.
E-filing manages the flow of information among filers, clerks, court personnel, and judges:
- Filer Submits Documents
- Filers log onto the e-filing website to file case-related documents and pay appropriate filing fees online to any participating court in Idaho.
- Clerks Accept or Reject Submissions
- Court clerks receive the electronically filed documents and associated fees for processing and acceptance, review the documents, accept the filings or return them for correction, and provide an electronic timestamp notification to the filer for the accepted documents.
Yes. The Tyler e-filing system adheres to state and federal security regulations and meets Payment Card Industry Security Standards to protect filer and transaction information.
The filers identified below must electronically file documents in Idaho state courts:
i. Attorneys
ii. Government agencies or departments (including but not limited to those on contract)
iii. Court approved mediators, coordinators, or evaluators (including, but not limited to, those identified in a judicial roster on the Idaho Supreme Court website)
iv. Filers who are compensated for the preparation and submission of reports / evaluations
v. Business entities filing in small claims actions
There are exceptions, which are found in Rule 5 of the Idaho Rules for Electronic Filing and Service
Self-represented parties who are individuals and not attorneys may choose to electronically file documents but are not required to do so. Those who choose not to use electronic filing, and who require paper / mail service from the court, must identify the physical address for service in the certificate of service and pay designated mail service fees to the court clerk at the time of filing. With the exception of an initial electronic filing of a petition for a civil protection order made by a victim advocate on behalf of a self-represented party through File and Serve, a self-represented party who chooses to electronically file and serve documents through the electronic filing system must continue to do so for the life of the case unless a court has granted a motion to withdraw from electronic filing and service. Once a self-represented party withdraws from electronic filing and service, he or she may not return to this practice for the life of the case.
Self-represented individuals who use Guide and File to file Court Assistance Office forms are not required to submit later filings through the electronic filing system. Similarly, an initial case filing of a petition for a civil protection order made by a victim advocate on behalf of a self-represented party through Guide and File does not require the party to submit later filings through the electronic filing system. Businesses filing in small claims actions may use Guide and File to file Court Assistance Office forms if available. Other documents must be filed through File and Serve.
Most, but not all, documents are subject to mandatory e-filing. Documents that must be filed conventionally (paper form at court filing counter) include:
- Probate / Wills. Probate matters shall be filed electronically. However, an original will, along with any pleading that accompanies it, must be filed both electronically and conventionally. The conventional filing must be made no more than seven business days, excluding legal holidays, from the date of electronic filing.
- Warrant. A document delivered to the court to secure a warrant pursuant to Idaho Criminal Rule 4 or an initial juvenile detention order pursuant to Idaho Juvenile Rule 7 must be filed conventionally. A document delivered to the court to secure a search warrant pursuant to Idaho Criminal Rule 41 may be filed conventionally.
- Limits on Exhibits. A demonstrative or oversized exhibit must be filed conventionally. Trial exhibits must not be filed unless or until they are offered by a party to be admitted into evidence.
- Grand Jury material. These documents should also be provided in.pdf format, if possible.
- Charging documents. Charging documents in a criminal action including complaints and indictments unless filed through an electronic system approved by the Supreme Court.
- Federally restricted storage. A document or image that is barred from electronic storage, including but not limited to sexually explicit images of a minor.
- Document submitted for in camera inspection.
- Motion to Seal Document. A motion to seal by court order and the document that is the subject of the motion should both be filed conventionally. The latter is treated as sealed until the court rules on the motion.
- Other documents that cannot be filed electronically. Any document that cannot be scanned or otherwise converted to electronic format. Upon a showing of good cause, the court may accept for conventional filing a document that would otherwise be required to be electronically filed.
Please review the Idaho Supreme Court rule regarding e-filing and e-service:
Electronic Filing Guide
- For the current system requirements provided by the vendor, visit the File and Serve website.
- Portable Document Format (PDF) is the only format allowed for attaching documents when using the electronic filing system.
- We recommend the most up-to-date Adobe Acrobat Reader to view PDFs. This is free software. We have learned that older versions of this program may result in problems displaying file stamps on documents.
- Unless excluded by court rule, the PDF document must be in the form of a text-searchable PDF or a text-searchable PDF/A file.
- 1366 x 768 resolution screen for desktop or 1280 x 720 resolution screen for mobile devices
- Recommended Hardware Requirements – Tyler recommends the following hardware:
- Intel® Core™ i3 or AMD A6 processor with at least 2.0 GHz clock speed
- 4 GB of RAM
- A single PDF document must not exceed 50 megabytes. A filing envelope must not exceed 100 megabytes. Consult the electronic filing rule for guidance when your document does exceed 50 megabytes or your envelope exceeds 100 megabytes.
- Your word processing software should have the ability to either save or print your document as a PDF file. Doing so will create a text-searchable document as required by the Supreme Court’s e-filing / e-service rule. You may need to use special software if you need to combine a text-searchable PDF pleading and a PDF scan (not text-searchable) as an exhibit.
- Use 8.5” X 11” paper with portrait orientation.
- Set the DPI resolution higher than 200 DPI.
- No unintelligible images (use black and white images, no color unless necessary to be legible)
- Documents may not be secured, password-protected, or have other features limiting access.
- Documents shall be self-contained. Remove all hyperlinks or shortcuts to external documents or websites.
- Documents should contain standard fonts. Font resources are included in newly created documents. This is a standard with PDF/A files. Some document-generating tools use unsupported fonts, which results in the inability to convert the document into the standard efiling format. (CID and JBig fonts may lead to technical problems and rejection).
- How do I avoid emails from File and Serve from going to my junk or spam folder?
- Sometimes when e-mails are sent, they get stopped at the receiving e-mail server because the recipient’s system believes they could be spam or junk. You can prevent this for e-mails sent to you from File and Serve by adding [email protected] to your safe or accepted senders list. This tells your e-mail server that the messages are safe for delivery.
Self-represented parties who are individuals and not attorneys may choose to electronically file documents but are not required to do so. Those who choose not to use electronic filing, and who require paper / mail service from the court, must identify the physical address for service in the certificate of service and pay designated mail service fees to the court clerk at the time of filing. With the exception of an initial electronic filing of a petition for a civil protection order made by a victim advocate on behalf of a self-represented party through File and Serve, a self-represented party who chooses to electronically file and serve documents through the electronic filing system must continue to do so for the life of the case unless a court has granted a motion to withdraw from electronic filing and service. Once a self-represented party withdraws from electronic filing and service, he or she may not return to this practice for the life of the case.
Self-represented individuals who use Guide and File to file Court Assistance Office forms are not required to submit later filings through the electronic filing system. Similarly, an initial case filing of a petition for a civil protection order made by a victim advocate on behalf of a self-represented party through Guide and File does not require the party to submit later filings through the electronic filing system. Businesses filing in small claims actions may use Guide and File to file Court Assistance Office forms if available. Other documents must be filed through File and Serve.
Idaho courthouses have computers that provide access to e-filing for self-represented litigants. Please note that if you are a self-represented litigant and you choose to use e-filing and e-service, you will be responsible for reviewing your emails on a regular basis for service of documents from other parties and notices from the court. Not checking your email will not be a reasonable excuse for failing to comply with a court order or timely responses to legal pleadings.
Understanding Fees
The filer is responsible for paying standard court filing fees. Tyler Technologies, the e-filing vendor, collects a $5.00 fee to use electronic filing. This fee is not added to criminal cases or service-only envelopes. Certain users and case types are exempt but must use a waiver account. Click here for more information. There is also a convenience fee that is assessed to cover the credit card processing fees.
People using electronic filing may file online using credit or debit cards. Cash payments for making your filings can still be made at the court.
The Optional Services drop down serves two purposes:
1. It allows filers to select fees not associated with specific pleadings.
2. It provides a means for filers to pay for court services.
Examples of optional services include paying an initial appearance fee, paying for court-mandated classes, or paying for court service by registered mail.
After you have loaded your first document and clicked “Save Changes,” the “Optional Services” button will appear.
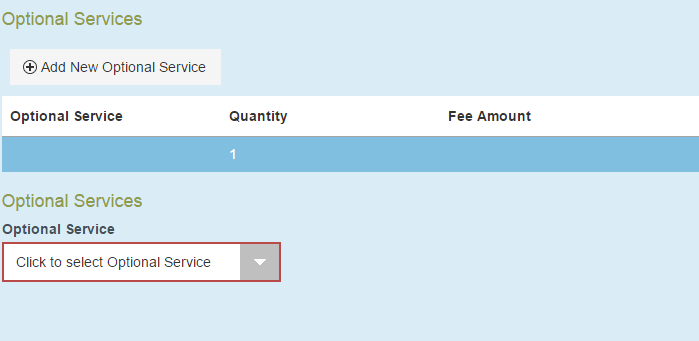
The dropdown contains the various services available and the associated fees to attach to that particular document. If you have multiple documents to load in a single e-filing session (also referred to as loading them in one envelope), be careful to link the particular service to the particular document. For example, if you have four documents to load but only one requires a certified copy, be careful to select the service of certified copy for that particular loaded document. This may not apply to the fee to have the court mail and serve court-signed pleadings. See below for more details.
Initial Appearance
If you are making your initial appearance by Answer or Notice of Appearance, you must select the Optional Service “Initial Appearance” to pay the required filing fee. Failure to do so will result in the rejection of your pleading by the court with a request that you resubmit with payment.
Mailing / Service Fee
One advantage of the electronic case management system is the court will serve any signed orders or notice submitted by the parties via email to those attorneys or parties who use electronic filing. But what about cases that involve a self-represented litigant or a party who simply never appeared in the lawsuit, but per the rules requires service? This fee covers mail service by the court for parties who do not participate in electronic filing.
As described above, select “Optional Services” after you have loaded your document(s). Then select the appropriate mailing fee based upon the number of pages your pleading is.
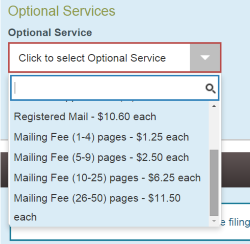
Next, select how many mailings you need sent by the court. This will most likely be determined by how many different parties need to served by mail.
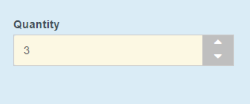
Thinking of this in terms of paper simplifies the process. One example: You are filing in a case with three other parties. Two are accepting service through electronic filing and one is a self-represented party who has elected to opt out of electronic filing and service.
You are filing four documents: a motion, proposed notice of hearing (2 pages), affidavit of fact witness, and proposed order (3 pages). This means there are two documents that need to be forwarded via mail to the self-represented party after they are signed by the court.
Typically where the filer has one case with one envelope to be served on one party, you only need to select one mailing fee for the mailing. In this case, however, the notice of hearing would be served before the hearing and the proposed order (if the motion is granted) would be signed after the hearing.
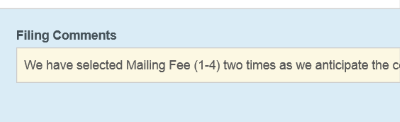
Therefore the filer should either A) select “Mailing Fee (1-4) pages” and select the Quantity as two as the court is making two separate mailings; or B) select one “Mailing Fee (1-4) pages” when you load the Proposed Notice and another ”Mailing Fee (1-4) pages” when you load the Proposed Order. Either way, the filer should use the “Filing Comments” field in “Filings” to provide instruction to the clerk regarding what services you have purchased and how specifically you need the clerk to serve the court-executed document.
The e-filing software asks that you select from a dropdown the “Party Responsible for Fees.” Select the party for whom the documents are being filed.
Some self-represented litigants have questioned whether they should select the opposing party based on the belief that they will prevail in the end and a judge will order the opposing party to pay their court filing fees. While this may or may not occur, this filing field is a feature for attorneys to record, for internal purposes, who is responsible for reimbursing the filing fee. As such, the correct selection is the party for whom the documents are being filed.
NOTE: Some case types have the party names hidden. In this case the “party responsible” will not be identifiable. In such a case, select any party and the clerk will make adjustments if necessary upon their review.
Filer Information
Yes. Please continue to include a certificate of service. Of course, the certificate will now indicate that you served your document via the File and Serve system to the email that was identified as the party’s service contact.
NOTE: Filers who submit proposed pleadings for the court’s review, signature, and service (such as an order, notice of hearing, judgement, decree, etc.) must include a certificate of service that identifies the email address necessary for the court to complete electronic service of those parties who have electronically appeared in the action.
First, review Idaho Bar Commission Rule 227 to make sure that you have complied with the rule regarding appearing in the State of Idaho. The rule is clear that an Idaho attorney must remain on the case and be someone “with whom the court and opposing counsel may readily communicate regarding the conduct of the case.” Further, the Idaho attorney must be present on all matters before the court (unless excused by the judge). As such, in the context of electronic filing and serving, there are two options for the out of state attorney to electronically file in the Idaho court:
- The Idaho attorney’s law firm will make filings; or
- The Idaho attorney may invite the out of state attorney to be a “firm user” with the Idaho attorney’s law firm.
It would not be appropriate or necessary to register an out-of-state firm as an Idaho law firm. If you anticipate that you are an out of state attorney that will want to file from out of state yourself, option No. 2 would allow you to do that. You simply contact the registered Idaho law firm administrator and ask them to send you an invitation to be a “Firm User.”
What do you do when you want to serve a document but discover that the party you intend to serve has not designated a service contact?
Generally you may only designate a service contact for the party you represent, not for other parties. If the party you intend to serve is lacking a service contact, contact that party's attorney to request that they load a service contact as required by Supreme Court's Electronic Filing Rule. The Rule also permits a user to serve the document conventionally if the person being served has failed to designate a service contact.
An exception, however, exists for when the other party is an attorney licensed with the Idaho State Bar or a county prosecutor or public defender. The system will allow you to perform a name search of the available “Public Service Contacts,” find the attorney or county prosecutor or public defender office and designate them when they have failed to do so on their own.
> CLICK HERE for complete step by step instructions.
The first question is, what is “Confidential”? “Confidential” in reference to a document or information means the document or information will not be accessible to the public because it is exempt from disclosure or sealed by court order pursuant to Idaho Court Administrative Rule 32 or information barred from disclosure to the public under federal or state law. Review Idaho Court Administrative Rule 32 for a better understanding of the difference between a document that is “exempt from disclosure” without order and the process for seeking an order from the court to seal or redact a document.
Pursuant to the Idaho Supreme Court’s Electronic File and Serve rule, if you need to file a motion to seal a document by court order you must file that motion (and the document that is the subject of the motion) conventionally. In other words, you need to file the document in paper form to the court clerk.
If you are filing a document that is exempt from disclosure or sealed per a preexisting court order, then you MUST identify the document as "confidential" in the Filing Comments. The court will verify that designation and after review may modify the designation of any document incorrectly identified as “confidential.” Once the designation as “confidential” is confirmed, the document will not be accessible to the public, but will be accessible to court staff and, where applicable, to certain governmental entities as authorized by law, court rule, or court order.
If you want to serve a document, you must:
1. Make sure that the “Filing Type” you have selected for EACH document is either “EFileAndServe” (will file the document with the court and serve it to the designated service contacts) or “Serve” (will only serve the document to the designated service contacts). Note, you must do this for EACH document. You cannot designate the “Filing Type” for your entire envelope with one designation.
NOTE: The default Filing Type on a subsequent pleading will always be “EFileAndServe.”
2. You must designate at least one service contact. NOTE: The program’s default setting will be to check each existing service contact. A couple of other things to remember:
a) If there are not a service contact for your client, you MUST add one for your client. The rules REQUIRE this. Otherwise, other parties will not be able to serve you. (If you need help understanding how to develop service contacts for yourself or your law firm, see the FAQ above this one.)
b) If you are the only service contact listed you will only be serving yourself. You will not be serving the other parties unless they are listed and checked.
c) Documents are served immediately upon your submission of the envelope. The system does NOT wait until your envelope is “accepted” by the clerk.
If you want to check the status of your service of documents, here is how:
1. Find your envelope by clicking in the appropriate filing history folder (Pending, Accepted, etc.)
2. From the black Actions button, select “View Filing Details” or in the updated system coming shortly “View Envelope Details.” (See screen shot below.)
3. The Envelope Details will provide you with information including for each separate document:
a) The Filing Type (EFileAndServe, Serve, or EFile)
b) Who you served (In the example below we know that the service contacts for “Michael Mehall” and Tywin Lannister were served. If you hover your cursor over the name, you will see the email associated with that service contact.)
c) The download status of your service, in other words what is opened or “Not Opened.” If the email was received and the document was downloaded for viewing then you can see the exact date and time that occurred. If the download status of the document is “Not Opened” this tells you that while the served party may have received the service email, they have not yet clicked on the link to download the document.
Filers are responsible for accomplishing service of all filings as required by applicable court rules. For this purpose, filers may use serve by hand delivery, certified mail, or use the e-filing system as it offers electronic service of each filing to the designated service contact. So, if the rules require personal service – you still must do so. (E.g. Service of Complaint) If the rules do not require personal service and the person or entity you are serving is registered with the e-filing system, you must serve through the e-filing service.
- FIRST – Designate a “Service Contact” in each case.
In order to serve and be served through the e-filing system the parties must all designate a service contact on a case by case basis. If you are the initiating party, upon acceptance of your filing, you must return to the case from your Dashboard to find the existing case (through your “Filing History”), select the black “Actions” to the right of your case name, and select “View Service Contacts.” A new box will open which lists each of the parties. None of them will have a service contact identified. Identify the party or parties you represent and click on the black “Actions” button on the right. This will cause the option: “Add From Firm Service Contacts” to appear. Selecting that option will cause a box to appear which lists each of the firm service contacts you have created for your office. Select the appropriate service contact for the party you represent. This service contact selection and all emails within it (a service contact can be created so that it includes multiple emails such as the attorney, his assistant, and/or a firm service email) will be where all service in this matter from outside your office will go. (See response below to “FAQ: What are Firm Service Contacts and Firm Users? How are they different?” for more information on how to add to and manage your firm service contacts and firm users.) You will be responsible for checking the emails in your designated service contact so that you do not miss service from others. Once you have made your selection, click “Close.” You will now be back to the parties list, click “Close” again and you are done. Again, if you are initiating the action you cannot designate a service contact until after your initial filling is accepted by the court.
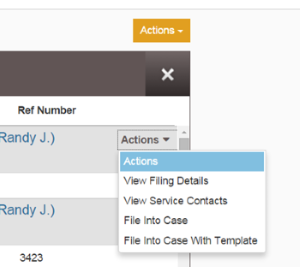
If you are a responding party you must follow the same process to designate your service contact. You do not, however, need to wait until your filing has been accepted.
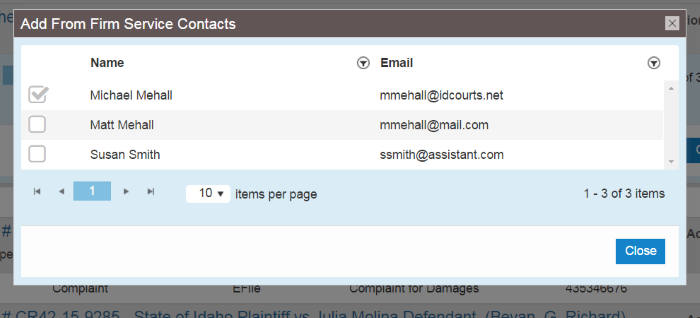
- SECOND – When serving a document on other parties you MUST select Efile and Serve and you must select those parties to be served.
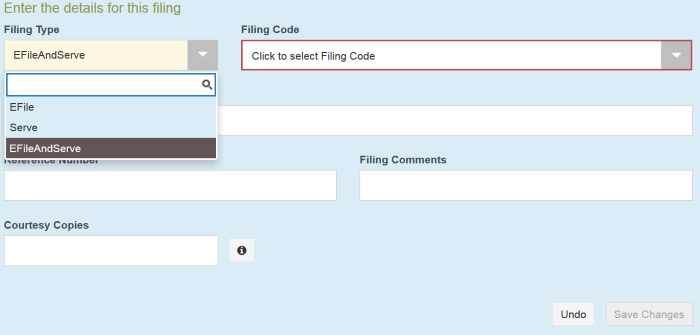
When you wish to “Serve” (serve only and not file with the court such as when you serve written discovery on a party) or “EfileAndServe (both file with the court AND serve your filing on all other parties and other service contacts [if any] such as most subsequent filings such as a motion to compel for example) you must select the appropriate “Filing Type” before loading EACH of your documents. See image to the right. If you fail to do so and only have “EFile” selected for your “Filing Type” your document will be filed with the court but will NOT be served on the other parties. It is your responsibility to comply with all court rules. As such, it is your responsibility to ensure that you properly select the “Filing Type” for each document you load so to comply with those rules.
If you have selected the file type of “Serve” or “EfileAndServe” a new box will appear after you complete loading documents for the purpose of designating “Service Contacts.” This box will list the parties and (if the parties have followed the process outlined above) will also identify the service contact for each.
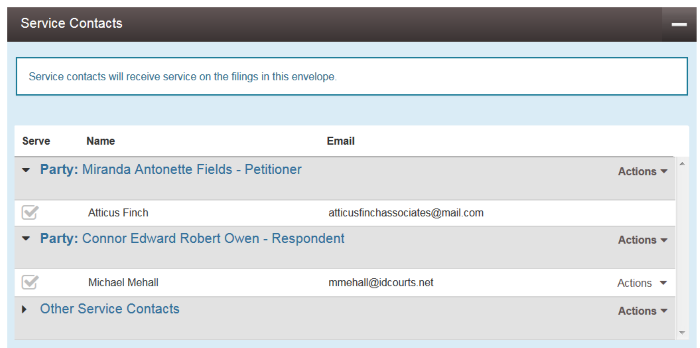
You may amend the service contact information for the party you represent. You may not do so for other parties. If the party you intend to serve is lacking a service contact. see FAQ question “What do I do when the person I want to serve does not have a Service Contact? / Public Service Contact?” below for guidance.
Note that the “Service Contacts” includes “Other Service Contacts” for individuals or entities that are not a party to the action but require service of the document you are serving via the electronic file and serve system.
What if a filer called in sick or had to leave town on an emergency, can their supervisor check to see if their envelopes were rejected / accepted and if necessary correct the filings and get them back to court quickly? The good news is, there is a way for an administrator to check on the filing activities of their filers and responses from the court.
From the orange Actions button select “Filing History.” A filing history list will appear. Click on the large magnifiying glass icon in the uper right hand corner.
You can then filter your search to include not just your filings (“My Filings”) but all the filings in your office by clicking “My Firm.” You can also limit the date of the filings AND the type of filings (accepted, rejected, drafts, case number, etc.). Unfortunately you cannot narrow it down by the user but it will identify the users.
So if you want to make sure that all of your missing clerk’s filings were accepted, you can do that. If you want to have access to a file stamped document that only went to your missing filer’s email, you will have it. If there is a rejection, you can take action, copy the envelope, fix the error and get it back out to the court.
How do I file exhibits that cannot be electronically filed? What if it is an exhibit to a motion? Do I file the motion electronically or conventionally with the exhibit?
Rule 5 of the Idaho Rules for Electronic Filing and Service pertains to “exceptions to Electronic Filing of Documents.” In particular, subsection (l) states:
“Other Documents that Cannot be Filed Electronically. Any document that cannot be scanned or otherwise converted to electronic format must be filed conventionally. Upon a showing of good cause, the court may accept for conventional filing a document that would otherwise be required to be filed through the electronic filing system.”
If you are filing a motion and one of the exhibits is a video for example, you should still electronically file the motion and when referencing Exhibit B for example, simply identify it as something filed conventionally with the court. You will then have to walk or mail the video/exhibit into the clerk for filing. The clerk will maintain an old-fashioned file to maintain these conventionally filed articles / exhibits.
E-Filing is available 24 hours a day, seven days a week.
The Supreme Court’s e-filing rule defines what a valid signature is when e-filing. You have two options to place where the signature would otherwise appear:
1) You can type your name preceded by a “/s/” – Example
/s/ John Q. Smith
JOHN Q. Smith
Attorney for Plaintiff Smith Corporation, Inc.
Please note: If the person signing is not either an attorney representing a party in the case or a party in the case and the document is signed using the person’s name preceded by “/s/,” a duplicate of the document must be conventionally signed by the person signing and maintained by the attorney or party submitting the document until the expiration of the time to appeal or the determination of the appeal, whichever is longer.
2) You can use a scan of your handwritten signature - Example
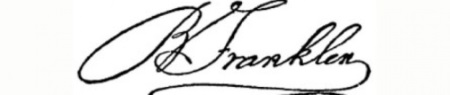
Please review the court rule regarding electronic filing and service for specific obligations regarding maintaining conventionally signed (hand signed documents) and documents that must undergo OCR (Optical Character Recognition).
In the Filing Description field, please provide a complete title of the filing. The court clerk and judge will rely on your description to properly identify your filing in the court’s case management system and to properly prepare for the consideration of your motion. It is also important to accurately describe your filing for statewide reporting purposes. For example, describing a filing as “Motion” is not sufficient or satisfactory if you were filing a “Motion to Compel Responses to Interrogatories.” Please provide complete descriptive titles to your filings in the “Filing Description” field.
“Lead Document” is the reference given by the software vendor for each separate PDF loaded. For clarification, any document requiring a file stamp is loaded, in a single PDF file, as a “Lead Document.” Some examples may help:
Example 1:
Paper Filing -
An attorney is filing a pleading that has exhibits behind it. When he or she filed in paper form, this was one document that was stapled together and would receive a filing stamp from the clerk on the first page only.
Electronic Filing -
With e-filing, the above described document would be ONE PDF file loaded as a single Lead Document.
Example 2:
Paper Filing -
An attorney is filing a four pleading including: 1) Notice of Motion and Motion for Summary Judgment; 2) Memorandum in Support for Motion for Summary Judgment; 3) Affidavit of Attorney Atticus Finch with Exhibits in Support of Motion for Summary Judgment; and 4) Affidavit of John Smith with Exhibits in Support of Motion for Summary Judgment. When he or she filed in paper form, this was FOUR separate documents stapled separately and each of the FOUR documents would receive a filing stamp from the clerk on the first page of each.
Electronic Filing –
With e-filing, the above described documents would be FOUR PDF files loaded as four Lead Documents.
Tyler Technologies Firm User Guide makes references to loading “Attachments.” Please disregard any references to such attachments as the Idaho e-filing is not configured to utilize this feature. Also disregard any language in the guide that suggests that only one document can be uploaded as a lead document per envelope (or session). To avoid confusion with filers and to streamline process in the courts the system has been configured to accommodate multiple “Lead Documents” (or files) and to load files / documents much the same way they were stapled when filing in the paper world. See above.
Yes, in fact we encourage you to do so long as the documents all pertain to the same case. For example, if the filer was filing a Motion to Compel, Motion for Summary Judgment (as well as other supportive pleadings such as Affidavits), Notice of Service of Response to Discovery, and Motion to Appear at Status Conference Telephonically – ALL IN THE SAME CASE – the filer SHOULD file all these pleadings in the same session or “envelope” as the courts my refer to each electronic session / submission to the Court for review and filing. The rules require this. Idaho Rules of Electronic File and Service, Rule 6(c) states: “Documents that pertain to the same case filed and / or served through the electronic filing system at approximately the same time must be submitted in the same envelope.”
You can add multiple lead documents by clicking the "Add another Filing" icon.
Please note: You will find the “Add Another Filing” Icon, after you have upload your first lead document and clicked Save Changes. Please follow the steps below.
In the Filings Section - you will Enter the details of your filing:
- Select your Filing Type
- Select your Filing Code
- Filing description (This field allows you to describe the lead document that you are filing)
- Reference Number (This is for your internal records only)
- Comments to Court (This field is to communicate with the clerk who reviews your filing). NOTE: The clerk will NOT see your comments until they open your envelope for review. If your matter is urgent, do NOT rely on the “Comments to Court” field. Instead, reach out directly to the local court to request that they review your particular envelope and why it is urgent. Be ready to provide your envelope number (assigned upon submission) so the clerk can find and review your envelope.
- Courtesy Copies (This is an email that is sent out as a courtesy to another party showing that your filing was done and accepted). NOTE: Idaho Rules of Electronic File and Service, Rule 17(d) states: “Valid legal service is not accomplished by utilizing the system's "Courtesy Copy" feature.”
- Upload your first lead document and the Click Save Changes
Please Note: Any field that is not outlined in red is not a required field, this will vary by State.
To add additional lead documents, please scroll back up towards the Filings header (at the top of the Filing Section). To the right you will see a grey icon "Add Another Filing."
Repeat the steps above until you have all your lead documents uploaded.
How large is too large?
Per the Supreme Court’s e-filing / e-service rule, each PDF loaded shall not exceed 50 megabytes. Further, each envelope (filing session) should not exceed 100 megabytes in size.
How will I know the size of my file?
There are multiple ways to know the size of your file. For starters, adjust the view of the folders on your computer to see the size of files. (Note that 1 megabyte is about 1,000 kilobytes.) You will also know the size of your file after you have loaded it into e-filing. It will appear in gray italicized text next to the loaded title. (In the example image below the document was 100 pages, with color, and was a size of 4.34 MB.)
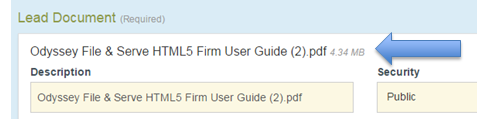
If your file is larger than 50 megabytes, please break the document file into smaller documents / files. The Supreme Court’s e-filing rule addresses this scenario with specific instructions:
A document that exceeds the size limit must be broken down and submitted as separate files that do not exceed 50 megabytes each. Separate files under this section must include in the Filing Comments field for each submission a description that clearly identifies the part of the document that the file represents, for example, "Motion for Summary Judgment, part 1 of 2."
Yes. Having said that we ask that you only do so when necessary. Unnecessary loading of color files places a burden on the court’s computer system and may cause your document to exceed the maximum size of 50 megabytes per file and/or 100 megabytes per envelope (filing session).
The clerks have experienced a number of electronic filings which contained an image which was nothing more than a dark blur. Please check your scans before submitting them to the court. It may be necessary to scan an image in color or to improve the resolution of the scan.
The “Courtesy Copies” feature has nothing to do with formal service or filing of your documents. The courtesy copies filed is an optional field to identify the email addresses of third parties you would like a copy of your filing to be automatically forwarded to after the filing is accepted by the clerk of the court. An example of the use of this field would be to insert a client’s email. Idaho Rules of Electronic File and Service, Rule 17(d) states: “Valid legal service is not accomplished by utilizing the system's "Courtesy Copy" feature.”
Some attorneys and judges have traditionally served / filed additional courtesy copies of their pleadings to the presiding judge’s chambers. Now that judges will receive a copy of your pleadings electronically, it is unnecessary to forward separate electronic copies to the judge via email. As such, we ask that you refrain from doing so. There is one exception. If your judge is a traveling judge who presides in multiple counties, he or she may ask that parties forward courtesy copies so that they can review the documents when away from the county where they have access to the court’s Odyssey Court Management System. Contact the court clerk to see if this is the judge’s preference.
Upon submission of your e-filing you will receive a confirmation email from the computer system unless you have intentionally turned such notifications off on the “Manage Notifications” screen which is accessible from the user silhouette button.
Upon acceptance or rejection, you will receive a second email unless you have intentionally turned such notifications off on the “Manage Notifications” screen which is accessible from the user silhouette button.
If accepted you will be informed of the acceptance, the case number assigned (if an initial pleading opening a new case), and will receive a link to download your document which will include a file stamp from the court. (You should download this document promptly as the link will only be active for a limited amount of time.) This file stamped version of your filing will serve as your conformed copy.
If rejected, you will be told why. Some filings will be rejected as they are not appropriate for e-filing but should instead be filed conventionally at the courthouse in paper form. (See our response to “Are all documents required to be e-filed?” above.) Some filings simply need a correction and may be resubmitted.
A request from the clerk requesting that you correct a problem with your filing and then resubmit it could include (but are not limited to) the reasons below:
- Insufficient Fees or Funds
- Document Addressed to Wrong Clerk / Court
- Incorrect/Incomplete Information, problems could include:
- Case Number
- Case Type
- Case Category
- Filing Code
- Party names on document(s)
- Include Certificate of Service
- You attempted to initiate a new case when the case already exists
- Illegible / Unreadable
- No Signature
- Incorrect Formatting, problems could include:
- Corrupt files
- File types other than PDF (or not text searchable PDF if pleading)
- Illegible
- Not a page size of 8.5” x 11”
- Files containing non-standard fonts
- Secured or password-protected PDFs.
- Documents combined as a single PDF when they should be separate
- Documents submitted as multiple PDFs when they should be in a single PDF
As stated above, you will be notified via email that your filing has been rejected. This email will include an explanation for why the submission was rejected. You will also see notice that you have a “Returned” filing in your e-filing “Dashboard” after signing into e-filing. Follow the process below to resubmit your filing envelope.
Note: that you will follow this same process whether you are filing a correction, resubmitting with payment after the denial of a fee waiver request, or to resubmit a filing after a technical error.
- Select “Returned” in the Dashboard to view the rejected filing.
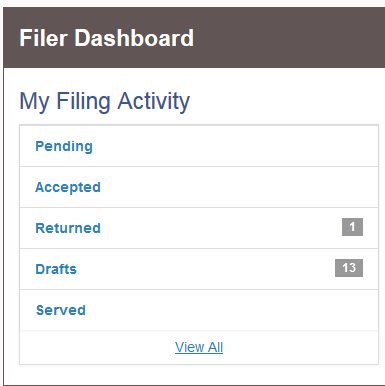
- You will then see the filings or envelopes that were rejected by the court.
- Under “Actions” on the right of the filing’s title - select “Copy Envelope.” It is important that you use this Copy Envelope rather than start from scratch and create a new filing / envelope. This is for three reasons: 1) You will save time not having to enter information all over again; 2) You will save the court’s unnecessary costs associated with the creation of another envelope; and 3) Copying an envelope will make it easier for the court to relate your filing date back to the date that you originally filed the document. In other words, if you originally submitted the document on Monday, it was rejected on Tuesday, and you resubmitted a correction on Wednesday, the court will mark the date of filing as Monday. This could be important if you are faced with a legal deadline. NOTE: To receive this relation back date, you must submit your correction WITHIN 3 BUSINESS DAYS and you must request the same in the “Filing Comments” field. (See Paragraph 4(c) below.) Please consult the Supreme Court’s rule regarding e-filing to learn more about this rule.
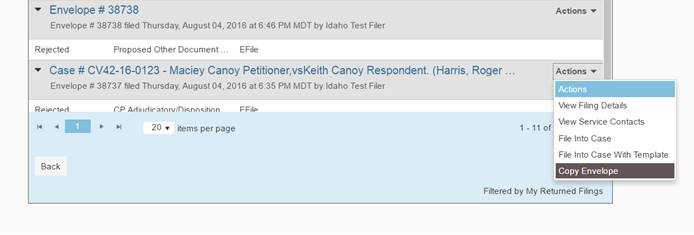
- Now that the envelope is open you can make any changes requested by the court be it changing party information, case information, adjusting fees, or downloading a corrected pdf for filing.
- If your pdf was identified as containing error you will need to scroll down to your defective “Filing” and select in “Actions” to the right “Remove Filing.”
- With the defective filing removed you can now load a new pdf with the defect corrected.
- If you want the date of your filing to reflect the date you originally attempted filing, the Supreme Court’s e-filing rule indicates that you must include the following language in the “Filing Comment” field:
- “RESUBMISSION OF CORRECTED FILING, REQUEST FILING RELATE BACK TO ____________, THE DATE OF ORIGINAL SUBMISSION”
- Be sure to click “Save Changes” after you have completed your corrections.
- Click “Continue” at the bottom of the page when you have completed and saved your corrections.
- Review the Summary Page. If you don’t need to back up and make other corrections you are ready to click “Submit.” The envelope will then be forwarded to the clerk for a review of your corrected filing. You will receive email confirmation of your submittal.
TIP: Once you have clicked on “Copy Envelope” that option will be gone as it is now copied. If you don’t send your copied envelope and click away from it, it can now be found in “Drafts.”
Yes. There are now two ways to comply with this requirement.
- First, you could file the document with the scanned image but after you have “OCR’ed” the document (utilized an optical character recognition program) so that the PDF complies with the “text searchable” requirement.
- Second, you could create a word document that substitutes the hand signature with a “/s/” symbol followed by the name typed out and then convert that document into a PDF so that it is text searchable. Note however that if you do this for the signature of opposing counsel or a third party then the attorney or party who submitted the document must maintain the conventionally signed document or a scanned copy of the conventionally signed document until the expiration of the time for appeal or determination of the appeal. Consult the court rule regarding electronic filing and service for more detail.
Per I.C.A.R. 32(g)(20) the records in cases involving child custody, child support, and paternity are exempt from public disclosure. However, the rule also states that no redacted copy of any order, decree or judgment must be prepared until there is a specific request for the document, in which case the document should be redacted in the manner specified in Idaho Rule of Civil Procedure 3(c)(1) (a)-(d).
To comply with the language above the attorney or self-represented litigant should electronically file and serve the proposed orders, decrees, or judgment in unredacted form BUT must identify in the e-filing software that the document is “CONFIDENTIAL.” This will alert the clerk to properly exempt said document. In the event that a copy is requested by the public the court will then make a redacted copy of the record available for inspection. The copy will also exclude those portions of the record that allege abuse, abandonment or neglect of a child, or which the court determines would inflict undue embarrassment to or put at risk a person referenced in the record who was a child at the time of the filing of the record, or which are exempt from disclosure under the other provisions of Supreme Court rules.
Registration and Support
It is important to think of your firm users and emails in two ways.
1) Firm Users
a) This is where you build your users. The email addresses you put here for each user will be the email to which that user will receive notice of ALL OF YOUR OWN ACTIONS / FILINGS. In other words, this is the email address where you will get the 1) Receipt / Submittal Confirmation Email; 2) Acceptance / Rejection Email; and 3) Notice of your own service upon others.
b) The Admin can manage these by going to the orange ACTIONS button and selecting “Firm Users.” If you select a user you can change their information and email.
2) Firm Service Contacts
a) This is where you build the contacts for SERVICE of filings INTO your office.
b) The Admin can manage these by going to the orange ACTIONS button and selecting “Firm Service Contacts.” Here you can add new service contacts or edit existing ones.
c) Note that the Firm Service Contact can include an “Administrative Copy” so this is where a firm could select ether to include the attorney’s assistant OR they could have the administrative copy go to a general administrative inbox. So you can either set up your service contacts so that things from the outside are served on the deputy / attorney AND an admin email or you could just have the same admin email for everything served on the office. I would recommend setting up your service contacts for both the deputy / attorney AND the admin address as the attorney is ultimately responsible (even though in the paper world we know they didn’t open every envelope).
d) FINAL NOTE: Be aware that with EVERY case you must establish your Service Contacts for that case. A party will NOT be served unless they have a service contact designated.
Yes, all users must register prior to using e-filing. To get started, click here:
User guides, training videos, and rules are available at:
A copy of the Supreme Court’s rule can be found here: